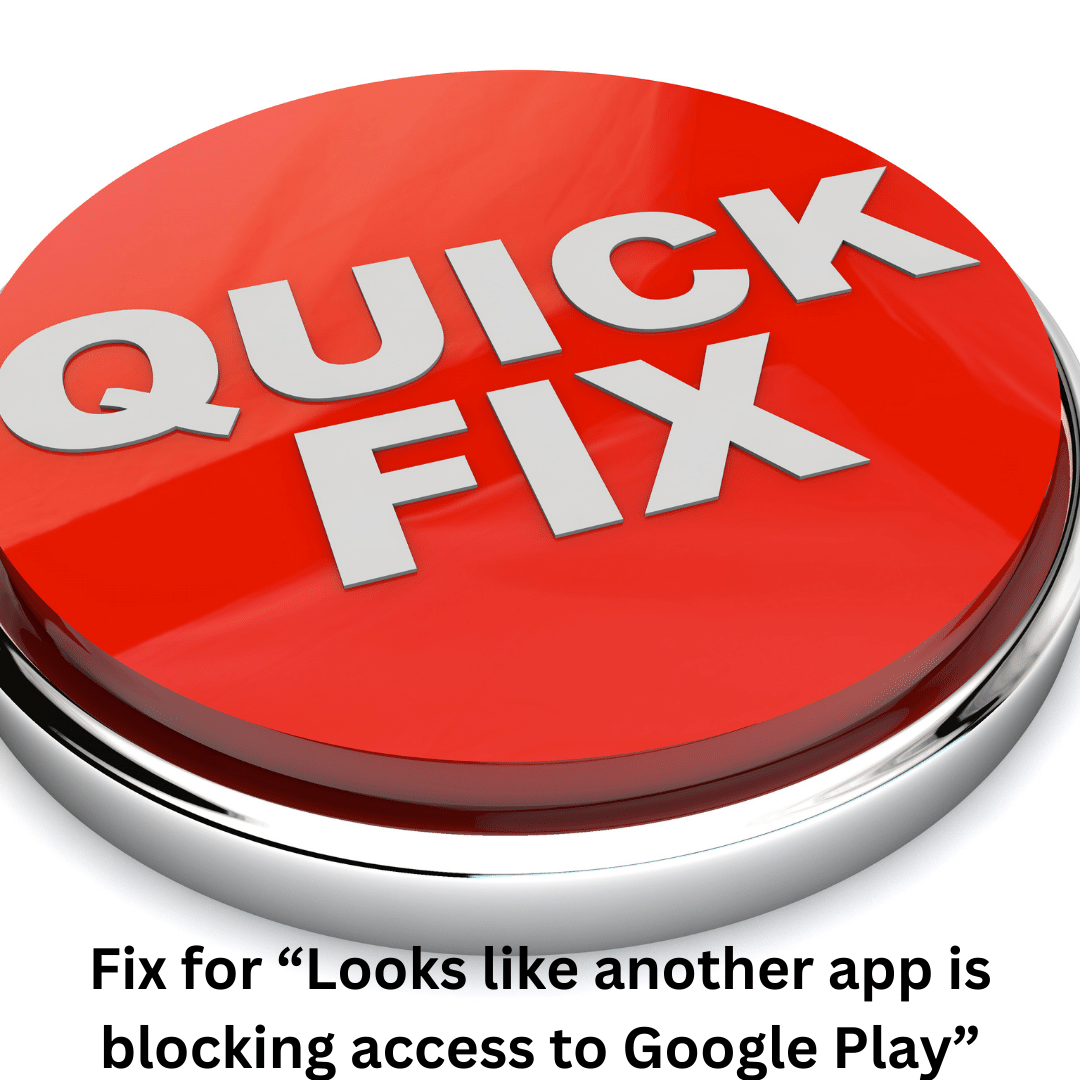Many users encounter the perplexing message, preventing them from accessing Google Play. This issue often stems from conflicting apps, leaving users searching for a seamless fix.
The Heart of the Problem
Unraveling the mystery behind the error is crucial. It occurs when two or more apps on your device clash, hindering Google Play from functioning correctly. The clash disrupts the smooth flow of data, leading to the dreaded blockage.
A Step-by-Step Solution
1. Identify Culprit Apps
Start by pinpointing the apps causing the interference. Navigate to your device settings and scroll through the list of installed applications. Look for any recently added apps or those known to conflict with Google Play.
2. Uninstall or Disable
Once identified, take decisive action. Uninstall the conflicting apps if you can live without them. If they’re essential, consider disabling them temporarily to restore Google Play functionality.
3. Clear Cache and Data
Head to your device’s settings, locate the “Apps” or “Application Manager” section, and find Google Play. Clear both the cache and data to ensure a clean slate for the app to operate smoothly.
4. Update Google Play
Outdated versions might contribute to the problem. Visit the Google Play Store, search for the app, and ensure it’s up to date. Updating may eliminate compatibility issues causing the blockage.
5. Restart Your Device
A classic but effective step. Restart your device to allow the changes to take effect. This simple act can often resolve conflicts and ensure a fresh start for Google Play.
Transitioning to a Seamless Experience
By following these straightforward steps, you can bid farewell to the nuisance of the “Looks like another app is blocking access to Google Play” error. Keep your device running smoothly and enjoy uninterrupted access to the wide array of apps on Google Play.